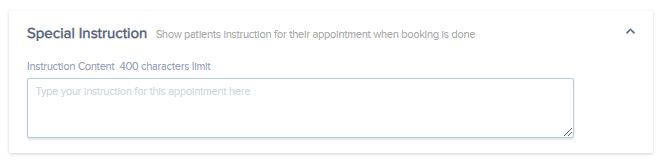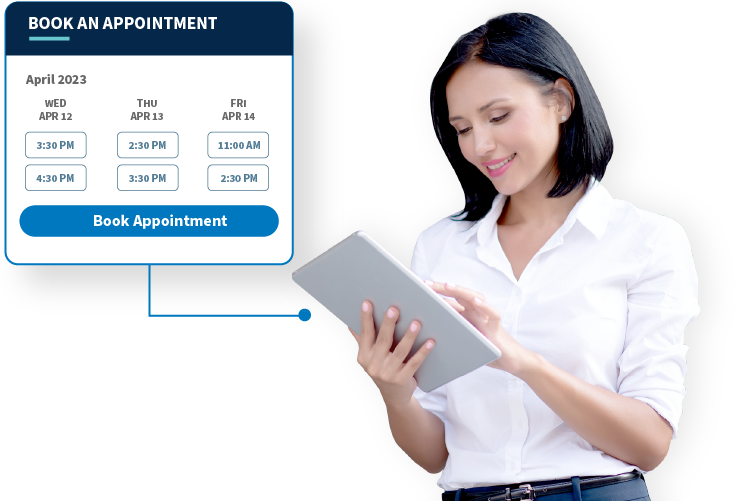
Online Booking
+Introduction
+Online Booking & Booking Center

Welcome to the new face of Online Booking. With WebMD’s Online Booking system, your business is able to customize and improve the accuracy of the entire booking experience from the time your clients click to request an appointment to placing the booking in the management system. Thanks to the multitude of ways your office can customize the booking experience, our system produces a more accurate and efficient appointment booking workflow for both your business & its patrons.
With Online Booking your office can design & manage:
- New & existing client request options
- Recall appointment request options
- Multiple reasons for appointment bookings
- Calendar blocks & general booking restrictions
- Provider-based booking profiles & configurations
With Online Booking, your business also has access to rich & insightful booking information with the WebMD Online Booking Center to help you understand:
- Most popular Booking Request sources
- Total New Client Booking Requests
- Total Returning Client Booking Requests
From the Booking Center, your office can also:
- Manage Booking Requests
- View Booking Request details
+Booking Requests

In the following sections, you will find instructions on configuring your Online Booking settings for the following components:
- Booking Reasons
- Provider-Level Settings
- General Online Booking Settings
In the final sections of this article, you will find instructions on managing appointment requests that populate in the Booking Center and the Booking Request statistics that can be viewed from this page.
+Overview
Online Booking has 3 main Settings to control the accuracy of the Booking request process for your clients; these include:
- Booking Reasons
- Providers
- General Settings
In the following sections of this article, you will find instructions for navigating these settings to configure Online Booking. The changes that you make within these settings will be reflected within the Appointment Request interface from which your clients will request a booking (see image at the top of the Appointment Request section in this article).
+Setup Wizard

If you’d like assistance configuring the Online Booking feature, you can use the Online Booking Setup Wizard in Booking Settings to guide you through creating multiple Booking Reasons at once.
The Online Booking Setup Wizard is designed to take you step-by-step through the creation & configuration of Booking Reasons and highlight a few follow-up tasks that will enhance your office’s use of Online Booking.
Note: For clients new to Online Booking, the Online Booking Setup Wizard will automatically initiate upon accessing Booking Settings for the first time. You can access the Setup Wizard in Online Booking Settings at any time in the future from the Booking Reason landing page.
To initiate the Setup Wizard:

1. Click Leads on the left navigation bar.
2. Click Online Booking.
3. Click Booking Settings.
4. Click +Create New at the top-right of the Booking Reasons page.
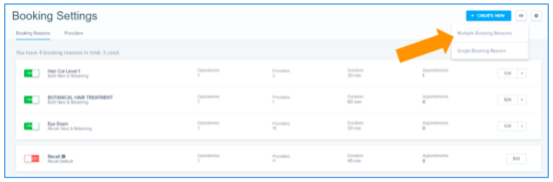
5. Click Multiple Booking Reasons.

6. Follow the on-screen instructions for creating & configuring your Booking Reasons.

7. Once you’ve completed the creation of the Booking Reasons, you will see the final page/step prompting you to customize your Booking Reasons.
Click Customize to return to Booking Settings and further define each individual Booking Reasons criteria for example:
- Add additional Providers
- Add a custom Schedule of Booking Hours (per Provider)
- Add Special Instructions
- Add Cancellation Policy
For further instructions on completing the individual tasks above, read further through this article.
+Booking Settings
Reasons

Booking Reasons are the appointment types that your client will select from when they are requesting a booking with your office. Upon selecting whether they are new or returning, it is the first designation that they make in order to begin the request process & reveal open appointment times in your management system.

To access Booking Reasons & Settings, click Leads on the blue left-navigation bar, then open Online Booking, and click Booking Settings. You will arrive at the Booking Reasons Settings page.
+Create Booking Reasons

1. From Booking Reasons, click the +Create New button at the top-right of the page, then click Single Booking Reason.

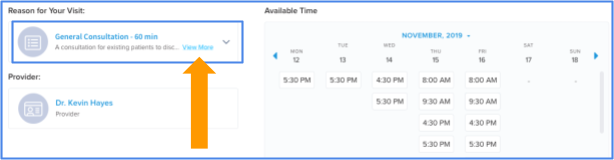

- Type a name for the Booking Reason.
Note: This is the name that will appear to clients & patients when they are requesting an appointment with your office. - Optional: Type a short description of the Booking Reason.
Note: This is an optional section that will appear on the Online Booking request flow when your clients select a Booking Reason to request.; see the image below. - Select whether the Booking is for New and Existing, appointment requests.
+Booking Rules

Advanced Booking
In this section, you can configure how many days in advance a booking request must be submitted. When clients request an appointment with your office, the indicated number of business days prior to the appointment will not populate availability. To configure this setting:
- Click the checkbox under Advanced Booking.
- Enter the number of business days in advance an appointment must be requested.
- To save changes & close Booking Reason Settings, click Save.
Note: If your clients do not have to book in-advance, then leave the checkbox unchecked, and continue making edits to the Booking Reason. Click Save at the bottom-right of the page when you’ve completed your work.
Duration
In this section, you will configure the amount of time that a Booking Reason should take for the patient/client. This is displayed to the requester upon selecting a Booking Reason for their appointment on the Online Booking request interface.
- Click Edit to the right of a Booking Reason.
- Click the input field under Duration in Booking Rules.
- Type the desired appointment duration in minutes.
- Continue editing the Booking Reason, or click Save to close.
Note: You can adjust the actual (office) time needed for a Booking Reason when you set up the available providers for that Reason; this can include prep/clean-up time for which the patient/client does not need to be present. See Add Resources for additional information.
+Resources
In the Resources section of a Booking Reason, configure the available operatories (if applicable) & providers for a given Booking Reason. This section allows our system to read your management system’s booked/available appointment data for both of these factors to produce the most accurate request possible.

Add Resources (Operatories)

If applicable, add an Operatory to a Booking Reason, first:
- Click +Add Operatory.
- Click the checkbox next to the appropriate Operatories.
- Click Add.
- The Operatory should appear in the Resources panel with the addition of a button that reads +Add Providers.

- Continue to add available Providers to each Operatory.
Note: If you have Operatories in your Resources section, you must add both Operatories & Providers to your Booking Reason before being able to save & close the Booking Reason settings.
Add Resources (Providers & Bookable Hours):

- Under Add Resources, click +Add Provider(s).
- Select the available providers from the list.
- Click Continue.
- Select to keep the duration of the appointment the same as the Booking Reason.
Note: To adjust the appointment duration to compensate for pre or post-appointment procedures:
- Click the drop-down menu.
- Click Custom.
- Type the number of minutes in the field provided.
Note: Changing this field will not change the amount of time published on the client/patient’s request; this is a backend setting that will ensure your office has enough time for this booking for additional pre/post-appointment office procedures.
- Type the number of minutes in the field provided.
- Click Continue.
- Click the drop-down menu, and select a Calendar of Bookable Hours to be applied to the selected Provider(s).

Note: If you’ve previously selected multiple Providers for one Operatory, during this step you will be able to select only one Calendar of Bookable Hours to be applied to all selected Providers.
- If Providers’ schedules vary, click Cancel, and click +Add Providers in order to select only one Provider & apply their specific Calendar of Bookable Hours in this step. Continue this process by clicking +Add Providers under the desired Operatory, and the add remaining Provider(s) to each Operatory, individually attaching their specific Calendar of Bookable Hours, if required.
- Repeat for each Operatories’ available Providers.
- Continue editing the Booking Reason, and click Save at the bottom-right corner when you’ve completed your changes.

Booking Sources
In Booking Sources, you will designate, per provider, on which online directories & platforms you’d like the Booking Reason to be listed & requestable.

To configure this setting.
- Find the name of the Provider in the list under Booking Sources.
- To the right of the Provider’s name click the checkbox under each Booking Source (ex: Yelp, Google, WebMD Local, etc.) that applies to a Provider.
- Continue editing the Booking Reason, and click Save at the bottom-right corner when you’ve completed your changes.
Special Instruction
Provide your clients/patients with special instructions prior to their booked appointment time. Special Instructions could include: pre-appointment instructions, early arrival request, or additional scheduling instructions.
- Click Edit to open a Booking Reason.
- Find the Special Instructions section, and type the desired text in the provided field.
Continue editing the Booking Reason, or click Save at the bottom of the screen to close the Booking Reason.
+Providers

Providers from your management system, available in Online Booking, are displayed on the Providers tab of the Booking Settings page.
From this page, you can:
- Edit a Provider’s display name
- Add/Edit a Provider’s NPI number
- Create/Edit/Delete a Provider-specific Calendar Block
Instructions for performing each of the listed tasks are included in the sections below.
Note: If a Provider for which your office schedules appointments is not listed on the Providers tab, or if there are inactive/unused Providers listed that you’d like removed, please contact support for assistance.
+Edit Display Name
A Provider’s Display Name appears on the Booking Reasons from which your patients/clients select when requesting an appointment with your office. To edit a Provider’s Display Name:
- Click to open the Providers tab in Booking Settings.
- Click Edit to the right of the Provider.

- In General info, click the Display Name field, and type the Provider’s name.

Note: You cannot change the Linked Name. This is the Provider’s name as it appears in your management system. - Click Save.
+Edit NPI Number

- Click to open the Providers tab in Booking Settings.
- Click Edit to the right of the Provider.
- In General info, click the NPI Number field, and type the Provider’s National Provider Identification number.
- Click Save.
+Manage Provider Calendar Blocks
Provider calendar blockers can be used to remove availability for a specific provider from the Online Booking calendar based on the date. This can be a single or multiple-date blocker. The calendar blockers can be consecutive or non-consecutive. Provider calendar blockers are best used for non-recurring days off. Weekly/recurring schedules can be configured under Saved Schedules in General Settings.
- Click to open the Providers tab in Booking Settings.
- Click Edit to the right of the Provider.
- Click Availability at the top of the window.

- Click +Add Calendar Blocker.
- Configure the Start Date and the End Date, by clicking the Select date fields, and selecting the date from the calendar that appears.

Note: For a single-day calendar block, place the same date in both the Start Date and End Date fields. - To delete a calendar blocker, click the garbage can symbol to the right of a calendar blocker.
- Click Save.
+General Settings
Universal settings like working schedules & holiday closures are configured on the General Settings page of Online Booking. Click the ![]() gear symbol at the top-right corner of Online Booking Settings to navigate to General Settings. The following features can be configured in General Settings:
gear symbol at the top-right corner of Online Booking Settings to navigate to General Settings. The following features can be configured in General Settings:
- Booking Slot Interval
- Booking Temporary Hold
- Saved Schedules (weekly/recurring)
- Special Hours (holidays/closures)
- Booking Source Links
- Create a Custom Booking Source Link
- Retrieve an Existing Link
- Booking Widget Embed Code
- Email Notifications
- Display Order
In the following sections, you will find a short description of each setting/configuration as well as instructions for use.
+Booking Slot Interval
The Booking Slot Interval changes the way that slots display on the Online Booking calendar. You can choose between displaying available slots every 15 minutes up to 60 minutes. This setting does not alter the duration of a requested appointment. Appointment duration is configured in Booking Reason settings.

The Booking Slot Interval changes the way that slots display on the Online Booking calendar. You can choose between displaying available slots every 15 minutes up to 60 minutes. This setting does not alter the duration of a requested appointment. Appointment duration is configured in Booking Reason settings.
- Under Booking Slot Interval, click the dropdown menu.
- Select to display slots every 15 minutes up to 60 minutes.
- If you’ve completed your changes, click Save to exit.

- Under Booking Slot Interval, click the dropdown menu.
- Select to display slots every 15 minutes up to 60 minutes.
- If you’ve completed your changes, click Save to exit.
+Booking Temporary Hold

Booking Temporary Hold designates how many business hours your office will have to schedule an appointment request in your management system before that unfulfilled request is displayed as available once more.
- Type the number of business hours (1 to 24) that you’d like a request to be held from the Booking calendar.
Note: If an appointment is requested from the Booking Calendar, but the request is subsequently canceled by that client, you can cancel the Booking Temporary Hold from the Booking Center to allow that available time slot to be returned to the Booking Calendar immediately.- Locate the Booking Request in the Booking Center

- Open the Booking Request Details.

- Click the action dropdown menu.

- Click Cancel Hold.
- Confirm the hold cancellation.

- If you’ve completed your changes, click Save to exit.
- Locate the Booking Request in the Booking Center
+Reduce Booking Gaps

Once you’ve completed configuring the Online Booking Calendar, you may preview the Booking Request Calendar and see irregular or uneven booking slots that don’t fit your typical scheduling workflow. If your office finds that these slots do not fit, and you’d like to eliminate these times, then uncheck the box below Reduce Booking Gaps to shift available time slots to the closest hour or half hour.
Note: Disabling the Reduce Booking Gaps setting may result in a slight reduction of available time slots on the Booking Calendar. Test Online Booking both with and without this setting configured in order to find the configuration that best suits your needs.
To enable/disable the Reduce Booking Gaps setting:
- Navigate to Online Booking General Settings.
- Check (to enable)/Uncheck (to disable) the box below Reduce Booking Gaps in the General Booking Configuration section of General Settings.
- If you’ve completed your changes, click Save at the bottom of the page.
+Saved Schedules

Saved Schedules are key in determining when a provider is available for scheduling. Under Saved Schedules in General Settings, one should create schedules for regular business hours and/or providers’ working hours (should they vary from regular office hours).
Schedules created here will be applied to a Booking Reason until removed or edited. Saved Schedules can be implemented to control/reduce the quantity of available time slots presented each week on the booking calendar.
+Create a Schedule
To create a new weekly schedule:
- Click the
 plus symbol at the top-right corner of Saved Schedules.
plus symbol at the top-right corner of Saved Schedules. - Type a Name for the schedule in the New Custom Schedule Name field.
- Click
 to insert a range of available hours.
to insert a range of available hours.
Note: You can add multiple-hour ranges for (a) specific day(s).


- To add the hours to each day, click the days of the week to which the hours apply.

- Then, click Apply.

- Continue this process until you’ve entered all available hours for the office/provider.
- Click Done to save the schedule and exit the Custom Schedule panel.

Note: You can edit this schedule in the future from General Settings > Saved Schedules. You can also create a custom schedule while building a Booking Reason.
+Edit a Schedule
To edit a schedule, under Saved Schedules:
- Click the
 pencil icon to the right of the schedule you wish to edit.
pencil icon to the right of the schedule you wish to edit. - Make the desired edits.
Note: Any changes made to an existing schedule will be reflected upon each of the Booking Reasons (provider and/or operatory) to which it is attached. This is an easy solution for making changes to office hours & availability across all Booking Reasons, if the schedule is attached accordingly. You can view the number of attached Booking Reasons in the dialogue box at the top of the Edit Schedule window. - Once you’ve completed editing the schedule, click Done.
+Duplicate a Schedule
To duplicate an existing schedule, under Saved Schedules:
- Click the
 copy symbol to the right of the schedule you wish to duplicate.
copy symbol to the right of the schedule you wish to duplicate. - Type the name of the new schedule in the New Copy field of the Duplicate Schedule window.
- Continue to make edits to the duplicated schedule, or if you’ve completed your work, click Done to close the window.
Note: A duplicated schedule is not automatically attached to Booking Reasons that are connected with the original schedule. The duplicated schedule must be attached to a Booking Reason in order to be used by navigating to Booking Reason Settings, clicking Edit, and scrolling to the Resources section to configure provider/operatory schedules.
+Delete a Schedule
To delete an existing schedule, under Saved Schedules:
- Click the
 garbage can symbol to the right of the schedule.
garbage can symbol to the right of the schedule. - If the schedule is being used with any Booking Reason, select a schedule to replace it from the dropdown list.

- Click Delete & Replace.
+Use a Schedule
To apply a schedule to a Booking Reason, follow the instructions in the Add Resources section of this article. Saved Schedules are applied to a provider when adding them as a resource to a Booking Reason. During this step, you are asked to Edit Bookable Hours for the Provider (see image below).

Note: Once applied to a Booking Reason, a Saved Schedule can be edited in General Settings. The changes will reflect across all Booking Reasons (Providers and Operatories) to which the schedule is connected.
Quick View
To quickly view a Saved Schedule:
- Click the
 eye symbol to the right of the schedule.
eye symbol to the right of the schedule. - Click Done to close the window.
+Special Hours

The Special Hours section of General Settings is reserved for national holidays and annually recurring office closures. We’ve included a few standard closures, but you can create your own custom calendar blocks for annual/recurring events. Keep in mind that a Special Hours calendar block removes availability for all Providers & Booking Reasons on the selected dates.
+Add Special Hours
To add a Special Hours closure to the Online Booking calendar:
- Click the
 plus symbol at the top-right of the Special Hours box.
plus symbol at the top-right of the Special Hours box. - Under the dropdown menu under Date Name* click the applicable date from the options, or select Custom to create your own.

- Click the “Make this occur annually” checkbox if applicable.
- Click Add Date.
+Delete Special Hours
Deleting Special Hours will remove that closure/calendar block from the booking calendar. To delete Special Hours:
- Click the
 trash can symbol to the right of a listed closure.
trash can symbol to the right of a listed closure. - Click Delete to confirm the change.
- Continue editing settings, or click Save at the bottom of the page to close General Settings.
+Custom Special Hours
You can create your own custom Special Hours closure if one of the template Special Hours closures doesn’t suit your needs:
- Click the
 plus symbol at the top-right of the Special Hours section in General Settings.
plus symbol at the top-right of the Special Hours section in General Settings. - Click to open the dropdown menu under Date Name*.
- Scroll through the list, and click Custom Date.

- Enter a Name for the Custom Date.
- Enter a Date Selection by clicking the appropriate field, and typing in a start & end date in MM/DD/YYYY format.
Note: If your Custom Date includes only 1 day of closure, type the same date in both fields under Date Selection*. You can make a closure apply to only part of a day from the Special Hours section of General Settings. - Click the checkbox beside Make this occur annually to apply this setting.
- Click Add Date.
+Partial Special Hours
To make a Special Hour closure apply only to a portion of the day, from the Special Hours section of General Settings:
- Click the checkbox next to No Bookings All Day to the right of the Special Hour closure.

- Click the dropdown menus to select a beginning and end time for partial office hours

- Click Save at the bottom of the screen once you’ve completed your changes.
+Custom Booking Sources

Custom Booking Sources under General Settings allows you to create & retrieve links to be used on listings, webpages, and directories that will inform Online Booking on the sources of requests.
In the Custom Booking Sources section of General Settings, you can:
- Retrieve a link to the Online Booking feature to be used with “Book Online” Call-to-Action (CTA) buttons on sites like:
- Yelp
- Create your own custom links for additional web pages, directories, and/or listings with “Book Online” functionality and CTA buttons.
- Retrieve an embed code to place the Online Booking widget on your business website.
+Retrieve a Booking Source Link
Facebook, Yelp, and Google are default links which can be retrieved from within the Custom Booking Sources section of Online Booking. To retrieve a default link:
- Click the
 gear symbol to open General Settings.
gear symbol to open General Settings. - Scroll to the Booking Source Link section.
- Click Get Link next to the listing of your choice.

- Click Copy Link, and paste the link in the applicable field for a Booking CTA( Call-to-Action) button on your chosen site.

Note: A Facebook CTA(Call-To-Action) Book Now button with which a Booking Source Link can be used is illustrated in the image below.- Facebook Instructions: “How do I add a call-to-action button to my Facebook page?”
- Google My Business Instructions
- Sign in to your Google My Business Account
- Click Info on the left navigation bar.

- Click the pencil icon to edit the Appointments field.
- Paste the link from the Google Custom Booking Source in the window.

- Click Apply.
- Your Custom Booking Source link will appear next to Appointments on your Google My Business profile.

+Create a Custom Booking Source Link
Should your office want to source Online Booking requests from additional websites or directories not included as a default in Custom Booking Sources, you can create a Custom Booking Source Link using the website or listing URL with the instructions below:
- Click the
 gear symbol to open General Settings.
gear symbol to open General Settings. - Scroll to Custom Booking Sources.
- Click the
 plus symbol at the top-right of Custom Booking Sources.
plus symbol at the top-right of Custom Booking Sources. - Type a Website Name in the field provided.

- Paste the Website URL in the space provided.

- Click Add Custom Site.
- A Get Embed Code and Get Link button will be available to the right of the newly added Custom Booking Source.
- Continue making edits to General Settings, or click Save at the bottom of the page.
+Booking Widget Embed Code
Add the Online Booking widget to your webpage with an embed code from the Custom Booking Sources section of Online Booking. You will use the embed code in your website builder, or give this code to your webmaster to be applied to your webpage.
+Retrieve an Embed Code
- Click the
 gear symbol to open General Settings.
gear symbol to open General Settings. - Scroll to Custom Booking Sources.
- Click the Get Embed Code button to the right of the Custom Site for which you’d like to generate the code.

Note: You must create a Custom Booking Source in order to generate an Online Booking embed code. Follow the instructions in the previous section to find out how to Create a Custom Booking Source Link. - Click Copy Code, and paste the embed code into the appropriate field in your website builder, or forward it to your webmaster to be programmed into your website.
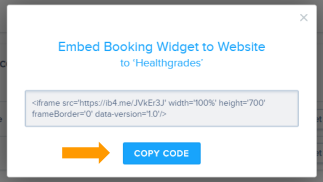
+Add Booking Widget to Business Webpage
The following instructions will walk you through the process of adding the Online Booking Widget to your business website. This allows your clients to request appointments with Online Booking directly on your webpage.
Note: The instructions below are aligned with an in-house website builder, navigation & details may differ across various platforms. For your convenience, we’ve included links below to other website builders’ support articles detailing how to add custom/embed code to their websites.
- Squarespace: “Adding custom code to your site.”
- Wix: “Embedding Custom Code To Your Site”
- Weebly: “Add External Content and Widgets with Embedded Code”
If you employ a webmaster or company to manage your business webpage, send an email requesting that the booking widget be embedded on your page/site. In the request email include the embed code (copied from General Settings) & the location where you’d prefer the Online Booking widget to appear.
- Create & retrieve the embed code for a Custom Booking Source.
Note: Click Get Embed Code next to the Booking Source.

- Click Copy Code
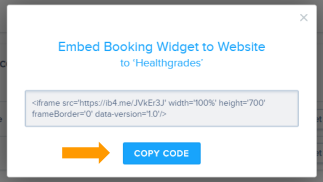
- In your website builder & editor, add a new module/section to your site.
Note: Please refer to your web developer if there are any technical issues embedding the widget. They can resolve and match the website color scheme if needed. They can also create a call-to-action button and hyperlink the Booking Source if that fits better with the website.
+Email Notifications
Email notifications are either sent automatically after an appointment has been requested or once action has been taken from the Booking Center. These notifications ensure that your clients understand:
- The details of their requested appointment
- The request has been accepted.
- The request has been rescheduled.
- The appointment has been booked.

You can manage the email notifications your clients receive using the following instructions:
- Click the
 gear symbol to open General Settings.
gear symbol to open General Settings. - Scroll to the Email Notifications section.
- Toggle On/Off the desired communication(s).
- Continue making edits, or click Save at the bottom of the page.
Note: You can preview a communication by clicking the ![]() eye symbol to the right of each. If you currently have the Save the Date Reminder on your Reminder Plus plan, your clients will not receive 2 notifications for “Appointment Booked.” Only the Save the Date Reminder will be sent.
eye symbol to the right of each. If you currently have the Save the Date Reminder on your Reminder Plus plan, your clients will not receive 2 notifications for “Appointment Booked.” Only the Save the Date Reminder will be sent.
+Display Order

You can adjust the order in which your Booking Reasons appear during the Online Booking request flow. Once you’ve created Booking Reasons, the options will populate in the Display Order section of General Settings.
To change the Display Order of your Booking Reasons click and drag them to the correct placement. Then, click Save at the bottom of the page.
Booking Reasons that are turned off will show up in Display Order but will not appear in the Online Booking request flow. Keep in mind that Booking Reasons designated for New and Returning clients only populate for the respective flow. If a client selects that they are a new client on the first step of the flow, then they will not see Booking Reasons designated solely for returning clients.
Note: If your PMS/EMR sends these notifications already it may be best to disable them.
+Booking Center
The Booking Center is where you will see the result of your Online Booking efforts and complete appointment request tasks. In the Booking Center, your office can:
- Analyze your booking request statistics
- Manage booking requests
- Accept, Reschedule, Flag for Review, Delete
In the following sections, you will find explanations for the data available in the Booking Center as well as instructions for managing booking requests.
+Booking Center Data
Located at the top of the Booking Center are your booking statistics. In this area, you will find graphical illustrations of your booking request demographics. Further down the page, are all of the booking requests submitted through Online Booking. Read the following sections for brief explanations of the data displayed in the Booking Center.
+Booking Requests
Each time a client requests an appointment, the booking request will be displayed in the Booking Center. Your office will manage your requests from the Booking Center. Further instructions for managing appointment requests are in the Managing Booking Requests section of this article. Here, we will cover details of the information listed within your Booking Request.
+Booking Statistics

At the top of the Booking Center are your Booking Request stats. In this section you can find useful information like:
- Total number of Booking Requests
- Distribution of new & returning booking requests
- Booking Sources
- Distribution of Booking Requests from each source
To view your Online Booking stats for a different period of time other than the current month:
- Click the
 filter symbol at the top-right of the statistics panel..
filter symbol at the top-right of the statistics panel.. - Select a period of time from the drop-down menu, or click Custom Range, and type a period of time in the spaces provided.

To sort & filter the Booking Requests under All Bookings:
- Click the
 filter symbol at the top-right of the All Bookings section.
filter symbol at the top-right of the All Bookings section. - Select the filter options from the drop-down menu.

- Click Apply Filter(s).
- Click Clear to remove filter options.
You can download your Booking Requests as a CSV file:
- Click the
 download symbol at the top-right of the All Bookings section.
download symbol at the top-right of the All Bookings section. - Your file will be downloaded to your browser window, momentarily.
+Managing Booking Requests
There are multiple ways to manage Booking Requests found in the Booking Center. In the following sections, you will find instructions for each action that can be used to manage a Booking Request.
Accept
To accept a Booking Request:
- From the Booking Center, click the
 caret symbol to the right of a request to open the Booking Information.
caret symbol to the right of a request to open the Booking Information. - Click Accept.
Note: A green banner with Appointment Scheduled will appear, and the client will receive the Appointment Confirmation email which can be previewed on the General Settings page.
Flag for Review
You can flag a Booking Request for review. This is useful when many users are managing Booking Requests, and you’d like to indicate that the office is waiting on a response or confirmation from the requester. Request flags are only visible internally only among Online Booking users.
To flag a Booking Request for review:
- From the Booking Center, click the
 caret symbol to the right of a Booking Request to open the Booking Information.
caret symbol to the right of a Booking Request to open the Booking Information. - Click to open the drop-down menu at the bottom-left of the request detail.
- Click Flag for Review. Your changes will appear momentarily after an on-screen confirmation.
Note: You can leave a note on the Booking Request using the instructions in the following section.
+Hold Status & Cancel Hold
You can check the status of the Booking Temporary Hold from within the Booking Center in the Booking Information section of a request. To find the hold status for a request:
- Navigate to the Booking Center.
- Locate the Booking Request you’d like to check.
- Click the
 caret symbol to open Booking Information.
caret symbol to open Booking Information. - Find the Hold Status to the right of Hold under Booking Information.

If a client contacts your office to cancel a Booking Request, you should cancel the Booking Temporary Hold to make the requested (held) time slot available on the Booking Calendar. You can perform this action from the Booking Center. To cancel a Booking Temporary Hold:- From the Booking Center, click the
 caret symbol to the right of the requested appointment to open the Booking Information.
caret symbol to the right of the requested appointment to open the Booking Information. - Click to open the action drop-down menu at the bottom-left of the request detail.

- Click Cancel Hold.
- Confirm the action by clicking Cancel Hold.

- From the Booking Center, click the
+Add a Note
If you’ve flagged a Booking Request for review, you may also want to leave a note with further detail regarding the flag. You can add internal notes to a Booking Request using the +ADD NOTE feature in Booking Information. Notes are not visible to the client.
To add a note to a Booking Request:
- From the Booking Center, click the
 caret symbol to the right of a Booking Request to open the Booking Information.
caret symbol to the right of a Booking Request to open the Booking Information. - Click +ADD NOTE to the right of the Booking Information.
- Type your note in the field provided.
- Click Save.
+Reschedule
In the event that you need to reschedule a Booking Request, you can utilize the Reschedule feature in the Booking Center to change the status of the request and send an email communication to your client with their new booking details.
To Reschedule a Booking Request:
- From the Booking Center, click the
 caret symbol to the right of a Booking Request to open the Booking Information.
caret symbol to the right of a Booking Request to open the Booking Information. - Click to open the drop-down menu at the bottom-left of the request detail.
- Click Reschedule.
- In the window that appears, select a New Date* for the appointment from the calendar.
- Type the New Time* for the rescheduled appointment in HH:MM format.
- Select AM or PM from the drop-down menu.
- Type additional Comments for the client in the field provided.
- Click Send. Your changes will appear momentarily after an on-screen confirmation.
Note: Based on your settings, your client will receive an Appointment Rescheduled email with the revised appointment details. This email can be viewed from General Settings in Online Booking.

+Delete
If a Booking Request is invalid, you can delete the request from the Booking Center.
To delete a Booking Request:
- Click the
 caret symbol to the right of a Booking Request to open the Booking Information.
caret symbol to the right of a Booking Request to open the Booking Information. - Click to open the drop-down menu at the bottom-left of the request detail.
- Click Delete.
- Click Delete to confirm your changes in the dialogue box that appears.